1. Finding a Location
The simplest thing you can probably do with Maps is to find a location.
1. | Tap the Maps app on your Home screen.
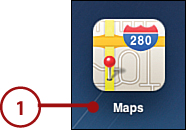
|
2. | Tap the Search button.
|
3. | Tap in the Search or Address field.
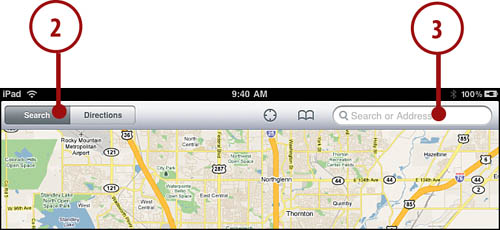 |
4. | Type the name of a place.
|
5. | Tap the Search button on the on-screen keyboard.
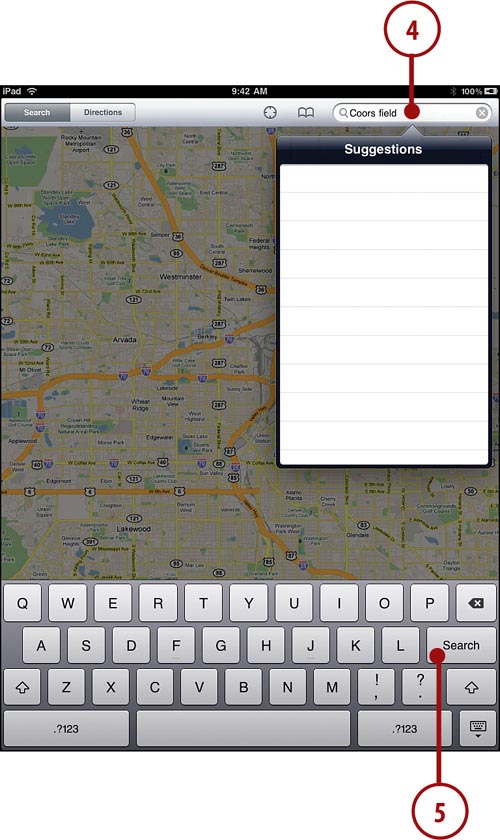
What Can You Search For?
You can search for a
specific address. You can also use a general time or the name of a
place or person, and maps does the best it can to locate it. For
example, you can try three-letter airport codes, landmark names, street
intersections, and building names. The search keeps in mind your
current Maps view, so if you search for a general area first, such as
Denver, CO, and then for a building name, it attempts to find the
building in Denver before looking elsewhere in the world.
|
6. | The map shifts to that location and zooms in.
|
7. | Tap the i button next to the location name to get more information.
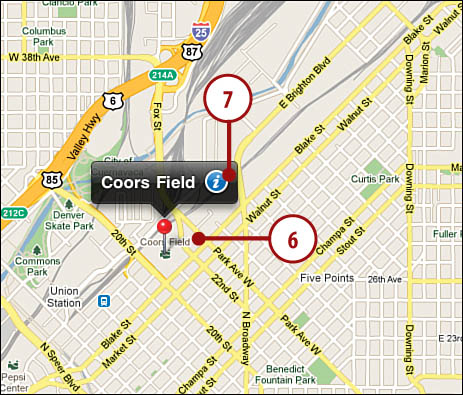
|
8. | Use the Add to Contacts button to add the name, address, phone number, and other information to your Contacts app.
|
9. | Use the Share Location button to email a contact (vcf file) of the location to someone.
|
10. | Use the Add to Bookmarks button to add the location as a bookmark in the Maps app.
|
11. | Tap outside the information area and try dragging and pinching to get a feel for using Maps.
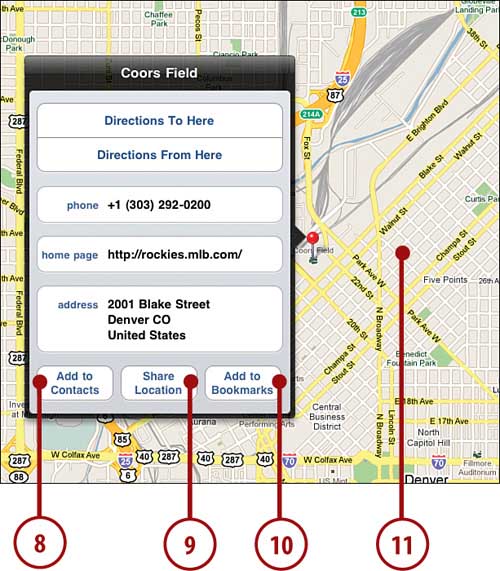
Where Am I?
Want to quickly center the map
on your current location? Tap the GPS button (it looks like a gun
sight) at the top of the screen. Even if your iPad doesn’t have a GPS
receiver, it takes a good guess as to your current location based on
the local Wi-Fi networks it can see.
|
2. Searching for Places and Things
You
can also use Maps to search for something that has more than one
location. For instance, you could search for one location of your
favorite computer store.
1. | Start
in Maps. You should see the last area you were viewing. If it is not
your current location, search for that location or press the GPS button
to go there.
|
2. | Tap the search field and type the name of a store.
|
3. | Tap the Search button on the on-screen keyboard.
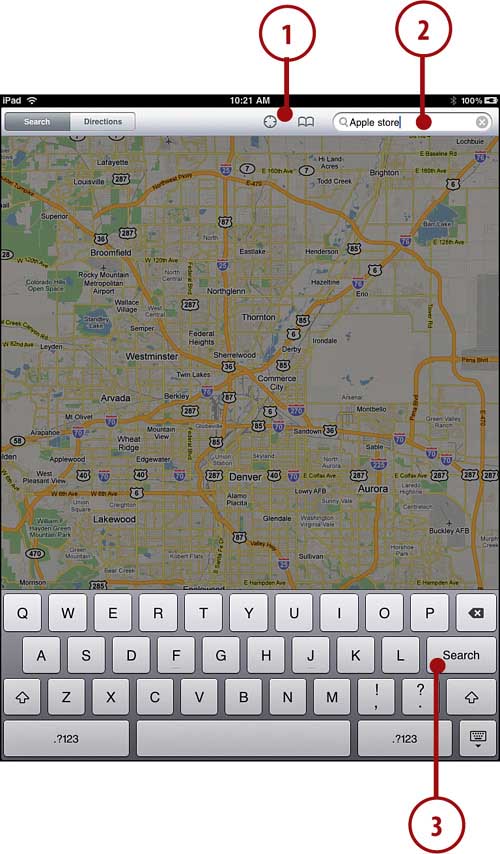 |
4. | Red
pins appear on the map for all locations matching the search term in
the general area. You might also see some dots representing other
potential locations.
|
5. | Tap a red pin to get the name of the location and an i button for more info.
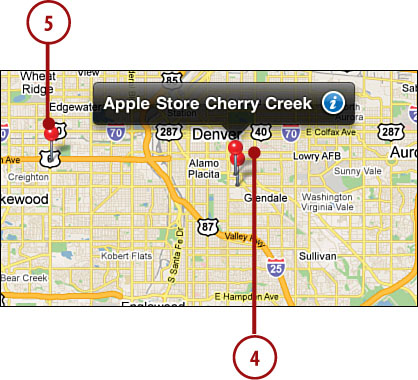
Sometimes Being General Is Good
Don’t always restrict
yourself to specific names such as “Apple store.” You can type in
general terms such as “coffee” or “restaurant” to get a broader
selection of results.
Sometimes It Gets It Wrong
The Google maps database is
huge, which means it also contains errors. Sometimes an address is
wrong or the information is out of date, so you find yourself in front
of a shoe shop instead of your favorite restaurant.
|
3. Getting Directions
Although
the Maps app is not the equivalent of some turn-by-turn GPS devices, it
does offer detailed directions to get you from one point to another.
1. | In Maps, tap the Directions button.
|
2. | Two
fields appear at the top right. The left field is already filled in
with your current location. Change the location by tapping the X in the
field to clear it and typing a new address.
|
3. | Tap in the second field and type the destination location.
|
4. | Tap the Search button on the on-screen keyboard.
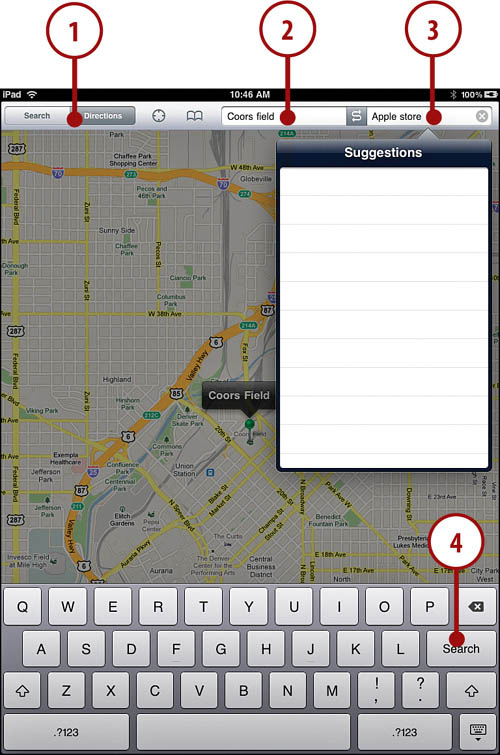 |
5. | The directions show up as a blue line on the map. You might need to unpinch to zoom out to see the whole route.
|
6. | Change the route for driving directions, public transportation options, and walking directions.
|
7. | Tap the Start button to go through the route turn-by-turn.
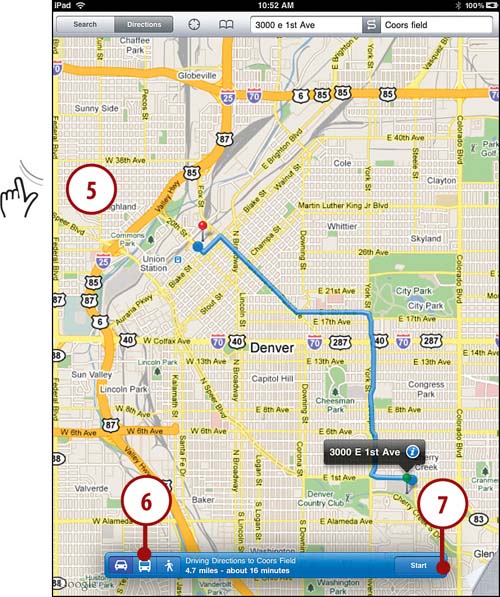 |
8. | Tap
the right arrow inside the blue bar to look at the first step of the
trip. Keep tapping the right arrow to go through each step.
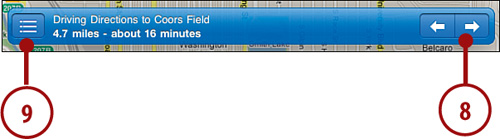 |
9. | Tap the List button to the left side of the blue bar to view the directions in a route overview.
|
10. | Tap any of the steps in the route to jump to it on the map.
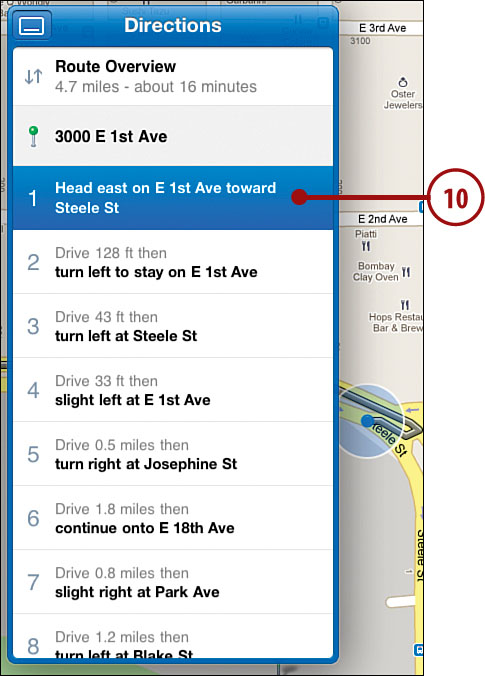
More Complex Routes
Sadly the Maps app won’t let
you have more than two waypoints for a route. And you can’t tap in the
middle of a route. Fortunately, Google maps also works fine in the
Safari browser on your iPad. So you can always browse to http://maps.google.com and work with maps there.
|
4. Setting Bookmarks
If you find yourself requesting directions to or from the same location often, you might want to set a bookmark for that spot.
1. | In maps, search for a location.
|
2. | Tap the i button to bring up the info box on that location.
|
3. | Tap Add to Bookmarks.
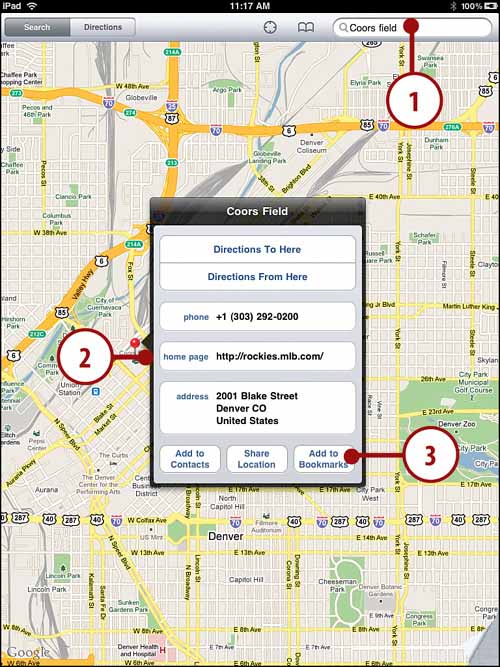 |
4. | Edit the name for the location if you want.
|
5. | Tap Save.
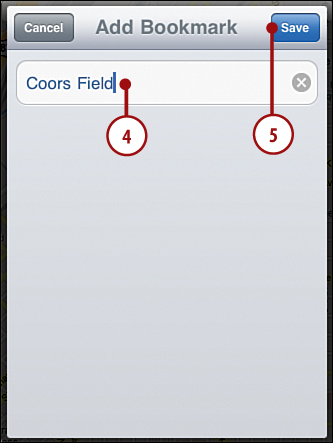
|
6. | Tap the Bookmarks button at the top of the screen to view your bookmarks.
|
7. | At
the bottom of the Bookmarks menu, tap Recents or Contacts to see a list
of recently visited locations or pull up the address stored for a
contact.
|
8. | Tap the name of a bookmark to go to that location on the map.
|
9. | You can also tap Edit to remove bookmarks.
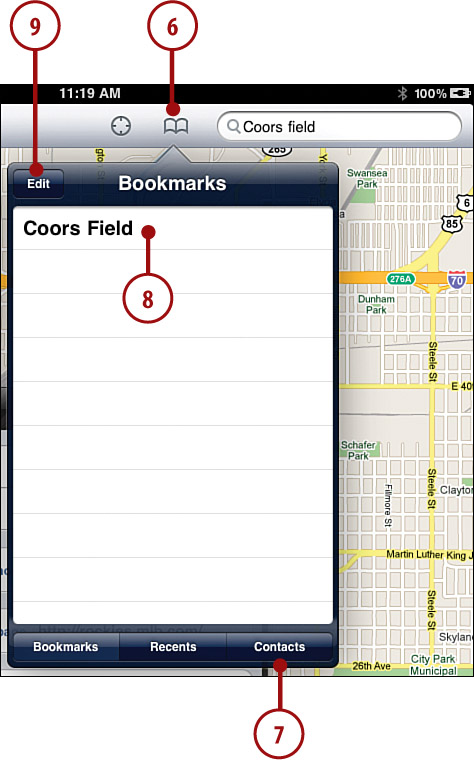
Add a Bookmark Manually
You can also create a
bookmark by manually dropping a pin on the map. Tap and hold any
location on the map and a purple pin appears there. You can then drag
the pin to another location if it isn’t placed exactly where you want
it. These pins have addresses and an i button just like any
searched-for location. So you can use the Add to Bookmarks button after
tapping the i to add it as a bookmark. This comes in handy when Google
doesn’t quite get the address right.
|
|
Tap the mini map to return to the Classic Map view.
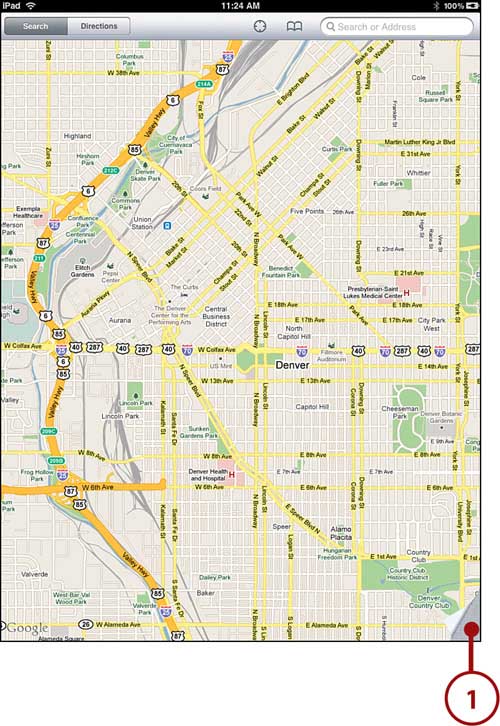
What’s It Good For?
You might wonder what the
purpose of Street view is. Well, suppose you are going to a restaurant
that you’ve never been to before? What does the entrance look like? Is
there a parking lot on that block? Is there a place to lock up your
bike? Street view can help you determine these things.
|
5. Getting Traffic Reports
Although
Satellite views and Street view give you old photos, there is a way to
get up-to-the minute data on your maps. For major cities you can get
traffic information on your maps.
1. | Bring up a Map view that shows some highways and major boulevards.
|
2. | Tap the page corner.
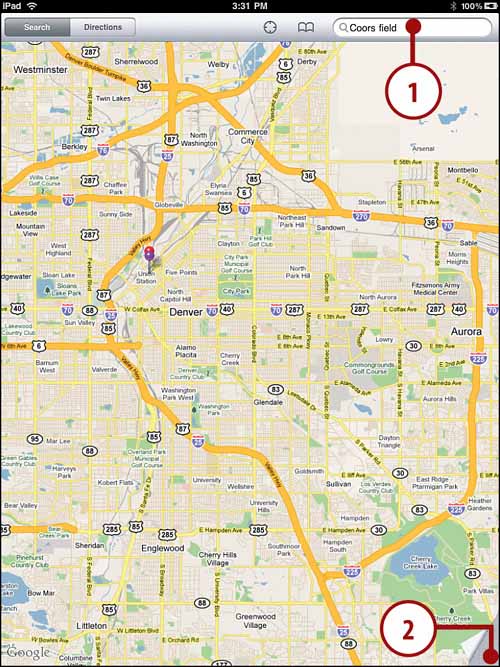 |
3. | Turn on Traffic overlays.
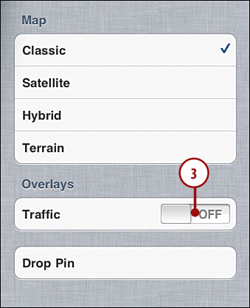
|
4. | The map now shows green, yellow, and red indicators along highways and major streets representing fast-to-slow traffic patterns.
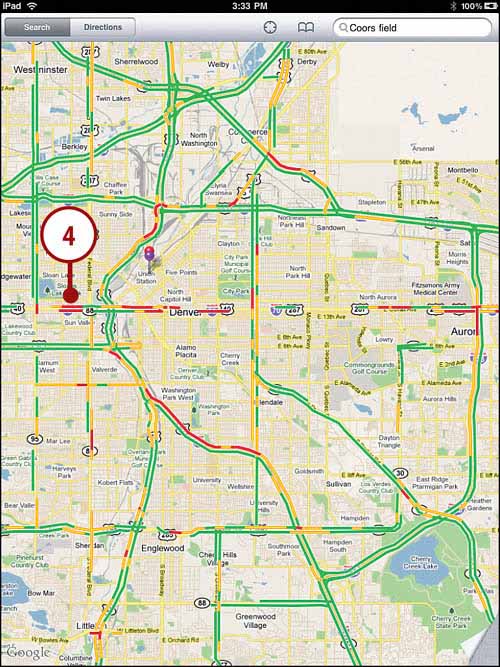 |
6. Using Views
One
of the coolest things about online maps are the satellite and street
views. Both are fun and helpful and a lot more interesting than a
traditional map.
Using Satellite View
Satellite view is like the Classic Map view in that you can search for places and get directions.
1. | In Maps, tap the bottom-right corner, where the map page is curled a bit.
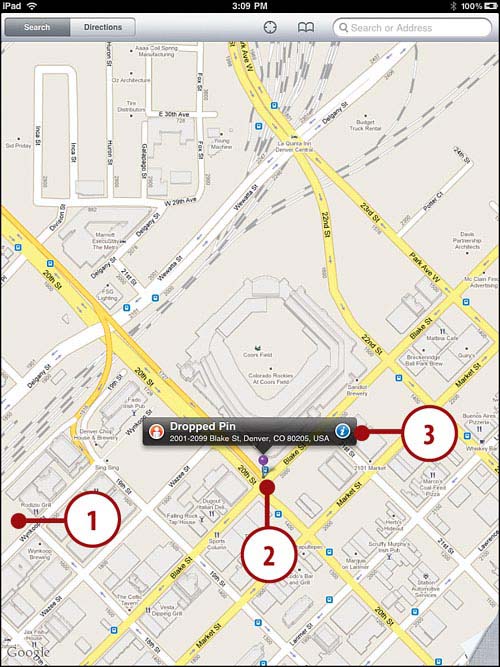
|
2. | Tap
Satellite to see a satellite view of your location. If that view isn’t
quite what you need, select Hybrid to see a satellite view that also
gives you map references to identify items on the map.
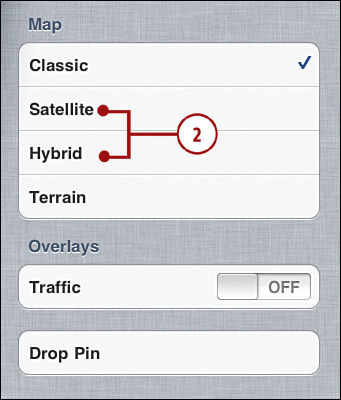
|
3. | Unpinch in the center of the map to zoom in.
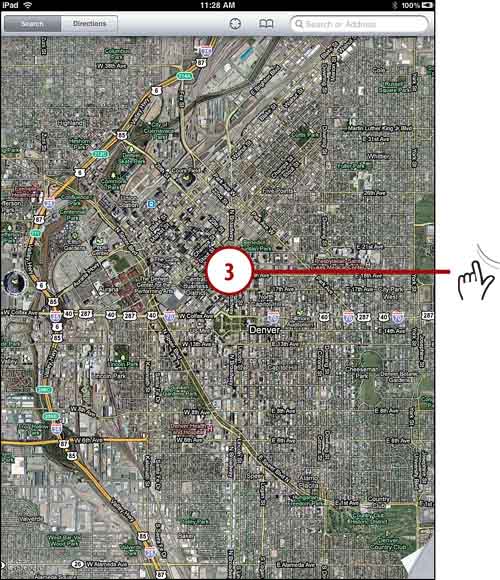 |
4. | The closer view helps show you what the streets actually look like.
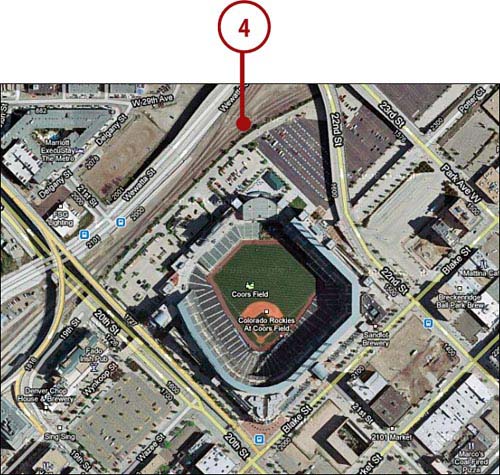 |
Using Street View
1. | Start by looking in Maps using the Normal Classic view.
|
2. | Tap and hold on a spot in the map, preferably on a major street, until a pin drops.
|
3. | Tap the i button.
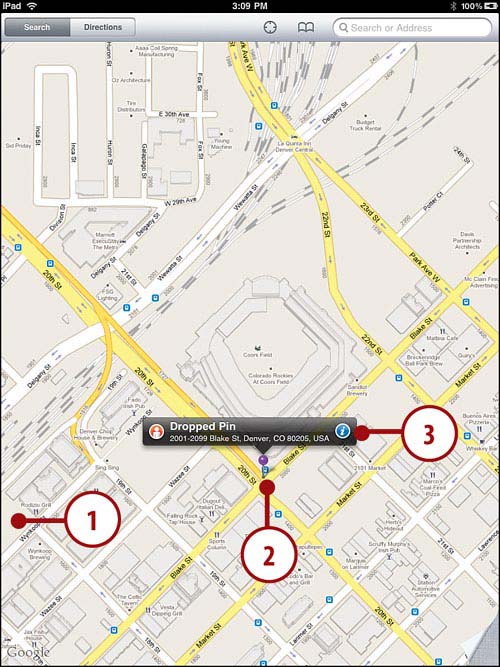 |
4. | If
the information box includes an orange circle with a Head and Shoulder
icon, you can go to Street view at this spot. Tap the picture or the
icon.
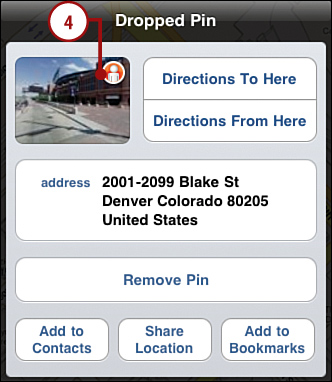
Not in My Town
Although Street view is great
for those of us who live in big cities, it isn’t available for every
location. For there to be a Street view image, a Google car has to pass
down your street at some point to take pictures. They’ve gotten to a
lot of streets but not everywhere.
|
5. | The
whole screen is taken over by a panoramic image. Drag left and right to
look around 360 degrees. Pinch to zoom in and out. Note the mini map at
the bottom right with an indicator that shows which direction you are
looking.
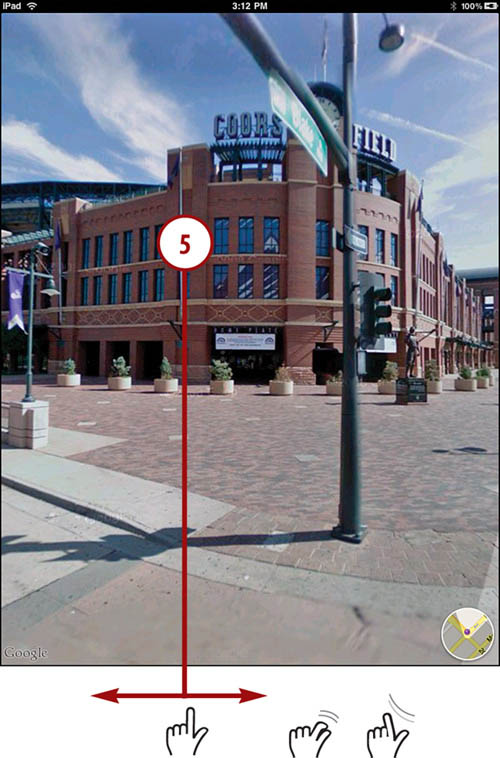 |
6. | Turn
to look down a street so you can see the street name and an arrow. Tap
the arrow to move to the next panoramic image along the street.
|
7. | Tap the mini map to return to the Classic Map view.
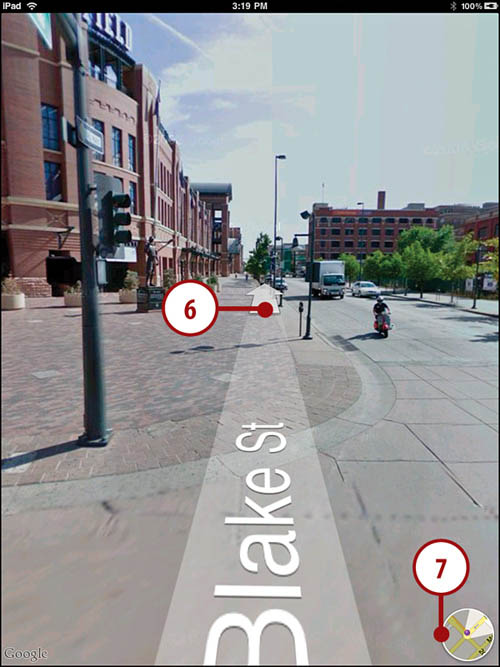
What’s It Good For?
You might wonder what the
purpose of Street view is. Well, suppose you are going to a restaurant
that you’ve never been to before? What does the entrance look like? Is
there a parking lot on that block? Is there a place to lock up your
bike? Street view can help you determine these things.
|